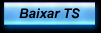Data/hora atual: Sex 10 maio 2024, 9:55 am
1 Resultado encontrado para abcd_
INSTALAÇÃO ARCH LINUX - BIOS-Legacy, Triple-Boot, XFCE, /home, games
 VOLTAR AO ÍNDICE
VOLTAR AO ÍNDICE PRÓXIMA PÁGINA
PRÓXIMA PÁGINANão é necessário reter todos esses comandos em sua memória, pois eles estão prontamente acessíveis em livros e em guias como esse. O efetivo mérito de uma instrução de cunho técnico não reside na memorização de informações, mas sim na capacidade de treinar a mente para aplicar uma análise lógica na utilização dessas informações, com o objetivo de resolver o desafio em questão.

Fonte da imagem > https://wiki.archlinux.org/title/core_utilities
O site https://explainshell.com é uma ferramenta online que permite entender facilmente o funcionamento de comandos da linha de comando do Linux e do Unix.
Ele ajuda os usuários a desmembrar comandos complexos, fornecendo explicações detalhadas para cada argumento e opção usados no comando.
Vou te familiarizar com os comandos básicos de um sistema POSIX (Portable Operating System Interface)
Há um conjunto de utilitários essenciais no sistema GNU/Linux, os quais são ferramentas fundamentais e básicas para o correto funcionamento do sistema.
Essas ferramentas são tradicionais do Unix, sendo que muitas delas foram padronizadas pelo POSIX e permanecem em constante desenvolvimento, sendo amplamente utilizadas até os dias de hoje.
A POSIX define um conjunto unificado de padrões para manter a compatibilidade entre todos os sistemas operacionais do tipo Unix-like,
sendo o Linux um exemplo, essa padronização possibilita o compartilhamento de ferramentas entre essa família,
isso permite que você troque de distribuição Linux sem que se perceba grandes discrepâncias.
Em outras palavras, a aderência aos padrões POSIX suaviza a transição entre diferentes ambientes Linux, criando uma experiência mais contínua os usuários.
As diferenças entre diferentes distribuições Linux costumam se concentrar em nuances sutis relacionadas à filosofia e ao foco de cada uma, abordando aspectos como privacidade, simplicidade, uso em servidores, usuário-friendly, offline, científico, elegante, otimizado, entre outros.
Esses ajustes finos estão incorporados nos seguintes aspectos: "Gerenciadores de Pacotes", "Estrutura de Diretórios", "Dependências", "Formatos de Pacotes", "Métodos de Inicialização", "Políticas de Atualização" e "Seleção de Software Padrão".
Aqui temos quatro exemplo de utilitários que fazem parte do sistema operacional Linux:
ls (listar arquivos), cp (copiar arquivos), mv (mover arquivos), rm (remover arquivos) entre muitos outros utilitários de linha de comando.
Esses comandos vêm acompanhados de instruções que fornecem informações adicionais sobre como o comando deve se comportar, é uma combinação de letras e números.
Possibilitando redirecionar uma entrada para produzir saídas. (conhecido como E/S ou I/O em inglês).
Além disso, é possível estabelecer uma interconexão entre comandos utilizando pipes, simbolizado por esse caractere vertical |
Os pipes têm a capacidade de direcionar a saída de um comando para servir como entrada para outro comando subsequente, estabelecendo uma conexão contínua.
Uma ampla variedade de tarefas relacionadas à manipulação de arquivos e texto usam essa abordagem, atendendo tanto aos usuários comuns quanto a cientistas de dados.
Após uma breve introdução aos complementos dos comandos, finalmente, apresentarei os comandos (programas binários) concebidos para funcionar via linha de comando.
Esses programas estão integrados ao ambiente GNU/Linux e seus códigos-fonte são acessíveis.
Por serem gratuitos, você também os encontra em versões com interfaces gráficas compondo outras ferramentas.
Embora o Linux ofereça interfaces gráficas de usuário (GUI), o uso de comandos na linha de comando (CLI) pode ser mais eficiente para várias tarefas, mesmo para iniciantes.
Com base nas premissas apresentadas, irei expandir essa introdução:
Observações:
¹ Saída é o termo usado para se referir às informações ou resultados que aparecem na tela após a execução de um comando.
Esses resultados podem variar de um simples texto exibido na tela a uma lista de arquivos ou diretórios, informações de status, mensagens de erro ou até mesmo resultados processados ou filtrados. Você também tem a opção de redirecionar essa saída para um arquivo, permitindo que ela seja armazenada em um documento.
Quando alguém solicitar que você imprima a saída de um comando, essa pessoa espera ver esses resultados na tela do terminal.
A habilidade de capturar e manipular a saída dos comandos é essencial para trabalhar de forma eficaz no ambiente Linux.
² Os comandos podem variar dependendo do shell utilizado: Bash Zsh Fish
³ Todos os comandos possuem argumentos, opções e parâmetros, e são sensíveis a maiúsculas e minúsculas.
Cada comando possui seus próprios argumentos de linha de comando. Por exemplo:
-a, --all
-l, --list
-o, --out
-q, --quiet
-i, --interactive (Solicita confirmação do usuário s/n)
-r, -R, --recursive: opera recursivamente (desce na árvore de diretórios).
-v, --verbose: exibe informações adicionais na saída padrão ou de erro.
No entanto, em alguns comandos específicos, é possível notar novos significados para esses argumentos:
Um exemplo disso é a opção -f, a qual possui dois significados distintos quando utilizada em programas diferentes.
Em tar e gawk: -f, --file: especifica o nome do arquivo.
Em cp, mv, rm: -f, --force: força a execução da ação.
Teclas de atalho que o Linux reconhece:
Ctrl + C = Interrompe um programa, finaliza o processo atual.
Ctrl + Z = Pausa um programa, coloca o processo em segundo plano; fg (foreground) volta com o processo.
- Ctrl + Z informações:
- Os comandos suspensos são numerados para que você possa trazer de volta apenas os que desejar, usando:
fg 1
fg 2
fg 3
Se preferir evitar abrir o processo para encerrá-lo com Ctrl + C, há outra maneira de fazê-lo:
Encerrando os processos em segundo plano utilizando o comando kill seguido pelo número do trabalho (PID).
Ctrl + A = Move o cursor de digitação para o início da linha.
Ctrl + E = Move o cursor para o final da linha.
Ctrl + K = Apaga tudo da posição atual do cursor até o final da linha.
Ctrl + U = Apaga tudo da posição atual do cursor até o início da linha.
Ctrl + Y = Restaura o texto apagado pelas teclas Ctrl + K ou Ctrl + U.
Ctrl + W = Apaga a palavra à esquerda do cursor.
Ctrl + Shift + C = Para copiar o texto selecionado.
Ctrl + Shift + V = Para colar o texto.
Ctrl + L = Limpa o terminal "clear".
Ctrl + R = Realiza uma pesquisa nos comandos anteriores, insira uma palavras-chave depois; pressione repetidamente Ctrl + R para alternar entre os comandos encontrados.
Ctrl + T = Inverte de posição os dois caracteres à esquerda do cursor.
Ctrl + Seta para a Direita = ou para esquerda,move o cursor para a próxima palavra; o fim de uma palavra é determinado por !@#$%¨&*()_+{}?:><[]=-,.'".
Shift + Seta para cima = ou para baixo, rola o texto; funciona no terminal do XFCE.
Shift + Tab = Em alguns programas de terminal (TUI) com guias ou abas, permite que você mude o foco para a guia anterior.
Ctrl + D = Fecha o terminal, ou encerrará qualquer comando em execução, se houver.
Não existe um comando específico para desfazer uma ação no terminal, como recuperar um texto que tenha sido apagado.
Essa função comum em editores de texto não se aplicam no terminal, mas o shell interativo oferece um histórico de comandos; Ctrl + R.
Uma tarefa comum ao utilizar o terminal é obter o caminho completo de um arquivo com o qual você deseja trabalhar. Existem várias maneiras de obter esse caminho, incluindo:
Vamos obter o caminho do arquivo random_alert.py, supondo que seu arquivo esteja no diretório de trabalho:
[adr1@netlinux Documentos]$ realpath random_alert.py
resultado do comando:
'/home/adr1/Documentos/random_alert.py'
mais pela frente você aprenderá a usar o comando cd para mudar de diretório.
Outra maneira de obter o caminho completo do arquivo é arrastando-o para a janela do terminal:
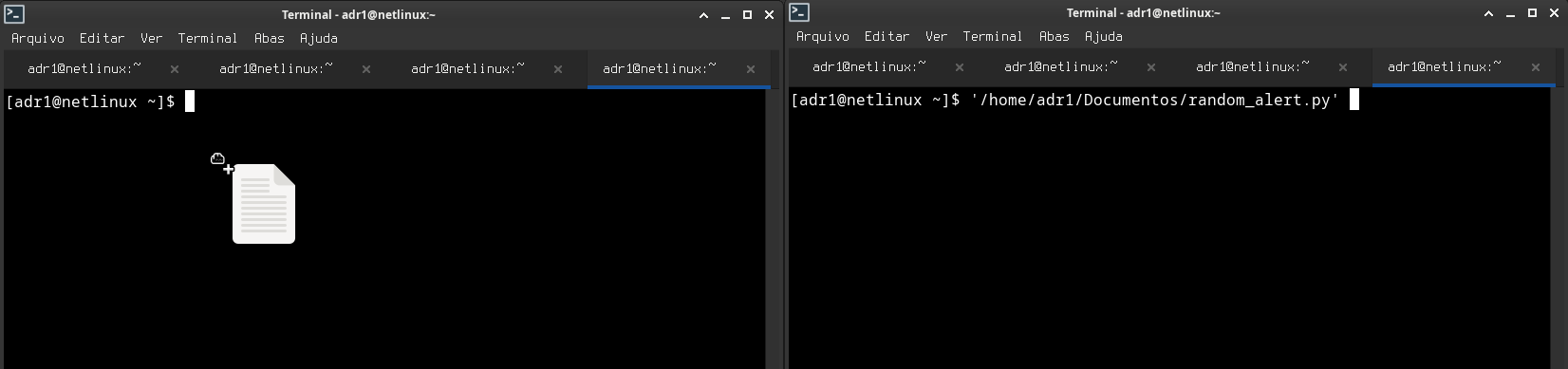
O diretório home é o diretório pessoal dos usuários de sistemas Linux. Cada usuário criado nesse Linux tem seu próprio diretório home com suas configurações pessoais.
Você pode referenciar o diretório home de várias maneiras.
Nesse exemplo vou criar 4 pastas no diretório home, usando diferentes formas:

O resultado foi 4 pastas criadas dentro do diretório home:
/home/usuario/media
/home/usuario/media2
/home/usuario/media3
/home/usuario/media4

Se o diretório home for o seu diretório de trabalho atual, faça referência direta aos arquivos existentes pelo nome, sem a necessidade de especificar um caminho completo.
O ponto . também é usado como um indicador para o diretório atual.
media
O caractere til ~ é uma forma comum de referenciar o diretório home.
~/media
Para navegar para o diretório pessoal do usuário:
cd ~
A variável de ambiente $HOME contém o caminho para o diretório home do usuário atual.
$HOME/media
Quando você está em um diretório diferente e precisa especificar um caminho para outro diretório, é importante usar o caminho completo.
Especificar o caminho completo ajuda a evitar erros acidentais, especialmente ao usar comandos destrutivos como rm (para excluir arquivos) ou mv (para mover arquivos).
Observe que há pastas com nomes semelhantes em hierarquias de localização distintas:
/media
/home/usuario/media
/home/usuario/Desktop/media
Em alguns Linux, o diretório /media é usado para montar dispositivos removíveis, como unidades USB, discos rígidos externos, CD-ROMs, DVDs etc.
Atente-se a esses dois comandos e observe o diretório que estão sendo referenciados:
rm ./media
rm /.media
Ambos são comandos usados para deletar arquivos.
O comando rm ./media tem o caminho começando com . e faz referência a nossa home, onde encontramos uma pasta chamada media.
Já neste comando rm /.media o caminho começa com / indicando à raiz do sistema, onde existe uma pasta chamada .media.
O impacto desses dois comandos é consideravelmente diferente. Ao executar o comando que referencia o diretório raiz do sistema, rm /.media,
você precisa obrigatoriamente usar sudo, pois apenas o administrador do computador tem acesso a esses arquivos.
Em contrapartida, não há impactos em deletar uma pasta chamada ./media em sua home, pois se trata de um diretório pessoal,
e qualquer dano causado afetaria apenas os arquivos e pastas relacionados à sua conta de usuário, sem impactar o sistema como um todo.
No terminal, se você estiver em dúvida sobre se está logado como administrador ou usuário comum, basta dar uma olhada no seu prompt de comando, que se parece com isto:
[flyer@netlinux ~]$
ou
[root@netlinux /]#
Esse prompt oferece várias informações importantes. O flyer é o nome do seu usuário,
e netlinux é o nome do host, que corresponde ao conteúdo do arquivo /etc/hostname e é usado para identificar o sistema na rede ou localmente.
Imediatamente após o netlinux, você vê o símbolo ~, que representa o diretório atual, nesse exemplo está no diretório pessoal do usuário.
No segundo prompt, o caractere / indica que você está no diretório raiz do sistema. O diretório raiz é o ponto de partida do sistema de arquivos, e a partir dele, a estrutura de diretórios se ramifica. Quando você vê o / no prompt, isso sinaliza que você está operando no nível mais alto do sistema de arquivos.
Outro aspecto importante desses prompts são os símbolos $ e #, que denotam o tipo de usuário atual e o nível de privilégios que ele possui.
O símbolo $ (cifrão) é usado para usuários comuns, indicando que eles não têm privilégios administrativos.
O símbolo # (sustenido ou cerquilha) é reservado para o superusuário, comumente conhecido como root.
O superusuário tem privilégios administrativos completos, o que inclui realizar tarefas críticas como instalar e remover software do sistema.
O que define essa configuração de prompt (shell prompt) é essa variável PS1 é usada para personalizar essa aparência.
você pode consulta-la, usando o comando:
echo $PS1
[flyer@netlinux ~]$ echo $PS1
[\u@\h \W]\$
\u é substituído pelo nome de usuário atual (neste caso, flyer).
\h é substituído pelo nome do host (neste caso, netlinux).
\W é substituído pelo diretório de trabalho atual (por exemplo, ~ para o diretório home).
\$ representa o tipo de usuário logado, $ para comum, # para root.
Para acessar a conta de usuário root enquanto você está logado como um usuário comum, você pode usar o comando:
su
será solicitado a inserir a senha do usuário root.
****
Após digitar a senha correta, você estará logado como root com privilégios administrativos completos.
Para sair do root, digite:
exit
Em muitas distribuições Linux, a conta root fica desativada, e em vez disso, você deve usar o comando sudo para conceder temporariamente privilégios administrativos.
Operador Lógico
VAMOS CONHECER ALGUNS OPERADORES DE REDIRECIONAMENTO, VOCÊ VERÁ ELES ACOMPANHANDO OS COMANDOS:
> É um sinal de redirecionamento que direciona a saída padrão de um comando para um arquivo, substituindo o conteúdo existente, se houver.
>> Também é um sinal de redirecionamento, mas ao contrário de ">", adiciona a saída padrão de um comando ao final de um arquivo existente, sem substituí-lo.
< Sinal de redirecionamento que utiliza um arquivo como entrada padrão de um comando. O conteúdo do arquivo é usado como entrada para o comando.
<< Sinal de redirecionamento. É útil para inserir texto diretamente no terminal como entrada de um comando.
2> Redirecionar a saída de erro, ele substituirá o conteúdo existente no arquivo de destino.
2>> Adicionará a saída de erro do comando, ao final de um arquivo existente. ls /diretório_inexistente 2>> erro.txt
& Executa o comando em segundo plano, quando colocado no final de um comando você cria uma tarefa em segundo plano.
&& Ele permite que o segundo comando seja executado na mesma linha em conjunto com outros, somente se o primeiro comando for bem-sucedido.
| Símbolo conhecido como "pipe" que permite redirecionar a saída do comando anterior para o próximo comando.
Para quem quer se aprofundar nesses condutores(redirecionadores), pesquise externamente:
stdin (Standard Input): É a entrada padrão de um programa no Linux. Representa o fluxo de entrada de dados, como o teclado ou qualquer outro dispositivo que forneça dados para o programa. É identificado pelo número 0.
stdout (Standard Output): É a saída padrão de um programa no Linux em condições normais. Representa o fluxo de saída de dados, que é exibido no terminal, impressora, arquivo ou outro dispositivo. É identificado pelo número 1.
stderr (Standard Error): É a saída de erro de um programa no Linux, utilizada para exibir mensagens de erro ou informações sobre falhas durante a execução. Também pode ser redirecionada para o terminal, arquivo ou outro dispositivo. É identificado pelo número 2.
tty Abreviação de "Teletype", é um dispositivo de terminal no Linux. Representa um terminal real ao qual um usuário está conectado, seja por meio do console físico ou de terminais virtuais.
pts (Pseudo-Terminal): Representa um terminal emulado por um programa, como o SSH. É usado quando um programa é executado através de uma conexão remota e está associado a um terminal falso.
Conheça alguns termos comumente usados no contexto do shell do Linux.
O que são os Comandos do Linux?
São as instruções que você dá ao shell para executar uma determinada ação.
Realizando todo tipo tarefas diferentes, como abrir um arquivo, criar uma pasta, ou executar um programa.
O que é Shell Scripting?
é como contar uma história para o computador, mas usando uma linguagem de programação.
Em vez de dar apenas um comando de cada vez, você coloca vários comandos juntos escritos em um arquivo de texto, como se fosse uma lista de tarefas.
Você salva esse arquivo na extensão .sh, assim meu_script.sh.
Quando você executa esse arquivo, o computador lê cada comando na ordem em que estão listados e os executa um por um. É uma maneira de dizer ao computador exatamente o que você quer que ele faça.
Com shell scripting, você pode automatizar tarefas repetitivas ou complexas e usando todas as funcionalidade do seu sistema operacional Linux, como variáveis, loops, condicionais...
O que são as Variáveis?
Variáveis são como etiquetas que você cola em coisas para se lembrar delas mais tarde.
No shell, você pode usar variáveis para guardar informações importantes, como palavras, números ou até mesmo nomes de arquivos.
Por exemplo, se você quer se lembrar da frase "abcd_efgh", você pode criar uma variável chamada "var" e colar essa frase nela.
Por exemplo, vamos criar essa variável:
var="echo abcd_efgh"
Para visualizar a variável criada:
$var
Então, sempre que você quiser ver o que está escrito na variável, você pode simplesmente pedir para o computador mostrar para você usando o comando $var.
É como ter post-its virtuais para lembrar as coisas importantes!
O que é uma String?
As strings são usadas para armazenar texto ou dados, podendo ser letras, números, símbolos e espaços vazios, que formam um texto. Por exemplo, "Olá mundo!" é uma string.
Strings são simplesmente dados textuais sem nenhum padrão especial associado a eles. Elas são tratadas de forma literal pelo shell.
Elas podem ser utilizadas em uma variedade de situações, como manipulação de arquivos de texto, processamento de dados e muito mais.
Suponha que você queira armazenar o seu nome em uma string e depois exibi-lo na tela:
Criaremos uma variável chamada "nome" e atribui a ela a string "João".
nome="João"
Agora exibimos ela:
echo "Olá, $nome!"
O que é uma Expressão Regular?
As expressões regulares (também chamadas de regex) são padrões de texto utilizados para encontrar sequências específicas de caracteres em uma string.
Você pode pensar nelas como padrões de busca que você cria para encontrar palavras ou frases específicas em uma grande quantidade de texto.
Por exemplo, se você quer encontrar todas as palavras que começam com "b" e terminam com "la", você pode usar uma expressão regular como:
b.la, onde o . representa qualquer letra única.
Isso fará com que o computador procure por padrões que se encaixem nesse molde e retorne os resultados correspondentes.
O que é Funções?
Permitem que você agrupe um conjunto de comandos para serem executados juntos. Elas são úteis para reutilização de código e organização.
São como receitas que você cria para fazer algo específico. Você pode juntar um monte de passos em uma função e, sempre que precisar fazer essa tarefa, basta chamar a função.
É como ter um conjunto de instruções prontas para uso.
O que é Array?
São estruturas de dados que permitem armazenar múltiplos valores em uma única variável. No shell, os arrays são úteis para manipulação de conjuntos de dados.
O que é Heredoc?
É uma forma de redirecionamento que permite que você forneça entradas de texto para comandos em scripts do shell.
O que é Expansão de Parâmetro?
Serve para extrair uma parte do conteúdo de algo, esse algo podendo ser um strings ou uma variáveis, fazendo a manipulação de seu conteúdo.
Isso permite realizar uma variedade maior de operações de processamento de texto.
Por exemplo, vamos criar um variável:
var="abcd_efgh"
Vamos visualizar parte do conteúdo dessa variável recém criada:
echo ${var#abcd_}
Ficando assim:
efgh
O que é Substituição de Comando?
Permite que você execute um comando dentro de outro comando e use o resultado desse primeiro comando como parte do segundo comando.
substituição de comando com crase (`command`)
substituição de comando com parênteses $(command)
exemplo:
[flyer@linux ~]$ echo A data de hoje é: $(date)
A data de hoje é: dom 07 abr 2024 11:59:02 -03
O que são as condicionais?
São usados para criar script em shell pois controlam o fluxo dos comandos para permitir executar determinadas partes do código com base em uma condição específica.
Avalia algo como verdadeiro ou falso. É uma combinação de testes ou operadores de comparação para se chegar num resultado.
Esses operadores são utilizados nas condicionais para tomar decisões com base em informações sobre arquivos ou variáveis.
No shell do Linux, as condicionais mais comuns são implementadas usando a instrução if.
then: Indica o código que será executado se a condição for verdadeira.
else: Indica o código que será executado se a condição for falsa.
fi: Indica o fim da condicional.
Por exemplo:
Você pode criar um script que verifica se o arquivo.txt existe ou não no diretório atual.
Se o arquivo existir, a mensagem "O arquivo existe." será impressa;
caso contrário, a mensagem "O arquivo não existe." será impressa.
- operadores de comparação:
- Os operadores de comparação são usados para comparar valores numéricos ou alfanuméricos.
Alguns dos operadores de comparação mais comuns incluem:
-eq: Igual a
-ne: Diferente de
-lt: Menor que
-gt: Maior que
-le: Menor ou igual a
-ge: Maior ou igual a
Vamos usar o operador -gt para comparar valores numéricos. Por exemplo, [ 10 -gt 5 ] seria verdadeiro porque 10 é maior que 5.
Além disso, existem operadores de teste que podem ser usados para verificar atributos de arquivos ou variáveis.
Alguns dos operadores de teste comuns incluem:
-f: Verifica se o caminho especificado é um arquivo regular.
-d: Verifica se o caminho especificado é um diretório.
-z: Verifica se a string está vazia.
-n: Verifica se a string não está vazia.
-e: Verifica se o caminho especificado existe.
O que são Redirecionamento?
É o processo de direcionar a entrada, saída ou erro de um comando para ou de um arquivo de texto, ou para um outro comando.
O que é Pipes?
É uma forma de conectar a saída de um comando à entrada de outro, permitindo que você encadeie vários comandos juntos.
O que é Globbing?
É um recurso do shell que permite fazer correspondência de padrões em nomes de arquivos.
O que é Operadores de Comparação?
São utilizados para comparar valores em scripts do shell, tais como == para igualdade, != para desigualdade, < para menor que, > para maior que, entre outros.
O que é Loops?
São estruturas de controle de fluxo que permitem que um conjunto de comandos seja repetido várias vezes. Exemplos incluem for, while e until.
O que é Condicional?
São estruturas de controle de fluxo que executam um conjunto de comandos com base em uma condição. Exemplos incluem if, elif e else.
O que é Arquivos de Configuração?
São arquivos usados para configurar o comportamento de aplicativos, serviços e do próprio sistema operacional. Exemplos incluem ~/.bashrc, /etc/profile, /etc/bash.bashrc.
O que é Variáveis de Ambiente?
São variáveis especiais que contêm informações sobre o ambiente de execução do shell. Exemplos incluem PATH, HOME, USER.
O que é Expansão de Caminho?
É um recurso do shell que permite que você expanda padrões de caminho de arquivos. Exemplo: ~/Documents/*.txt.
O que é Subshell?
É um shell temporário criado dentro de um shell principal. Os comandos executados dentro de um subshell são independentes do shell pai e não afetam seu ambiente.
O que são Sinais (Signals)?
É uma forma de notificação que é enviadas para processos pelo kernel para indicar eventos como interrupções, erros ou solicitações do usuário.
Exemplos de sinais incluem SIGINT (gerado quando o usuário pressiona Ctrl+C) e SIGTERM (usado para solicitar a terminação de um processo).
O que são Serviços e Daemons?
São programas que rodam em segundo plano, como o systemd, NetworkManager, OpenSSH, D-Bus, Avahi, Cron ...
Para realizar tarefas básicas de processamento de texto dentro do terminal, vamos compreender alguns padrões do shell.
Delimitadores de comandos
Os delimitadores dizem onde começa e termina uma expressão regular(regex) que por sua vez são textos usados para identificar sequências de caracteres em uma string.
; Ponto e vírgula, usado como um separador de comandos. Permite que vários comandos sejam executados sequencialmente em uma única linha.
' ' Aspas simples, qualquer variável ou comando dentro de aspas simples não será interpretado, e será tratado como texto comum.
" " Aspas duplas, para definir uma cadeia de caracteres (string), onde os caracteres especiais como ! $ tem seu valor literal preservado.
Permitindo que você faça isso: cd "$HOME/pasta família"
É importante observar que o uso de aspas simples ' ' ou duplas " " em torno do caminho de um diretório impede o uso de caracteres curingas.
Isso ocorre porque o shell trata o conteúdo dentro das aspas como uma string literal, fazendo o caracteres curingas perderem seus poderes.
Vai ter casos que será necessário usar um caractere de escape invés de um delimitador.
Nesse exemplo quero usar o * que é um caractere curinga, mas o nome do meu diretório tem espaço em branco:
cd /home/flyer/Vídeos/Nova\ past* a forma errada de fazer isso:
Caracteres curinga(Wildcards)
* Asterisco, corresponde a zero ou mais caracteres em um nome de arquivo. ls *.txt - lista todos os arquivos com extensão .txt
? Ponto de interrogação, corresponde a um único caractere em um nome de arquivo. ls arquivo?.txt - lista todos os arquivos que tenham a palavra "arquivo" seguida de um caractere.
[] Colchetes, para especificar um conjunto de caracteres possíveis. ls arquivo[12].txt - lista os arquivos arquivo1.txt e arquivo2.txt
{} Chaves, para especificar um conjunto de palavras possíveis. ls {*.txt,*.pdf} - lista todos os arquivos com extensão .txt e .pdf
!! Repete o último comando.
Caracteres de escape, são usados para indicar que o próximo caractere tem um significado especial.
\n Representa uma quebra de linha.
\t Representa um tabulador.
\\ Representa uma barra invertida literal.
\" Representa uma aspa dupla literal.
\$ Representa um cifrão literal.
\ Indicar que o espaço que a segue faz parte do nome do diretório ou arquivo, em vez de representar um separador de argumento.

Outros caracteres especiais
~ Til ou Tilde abrevia o caminho que representa o diretório do usuário atual, ls ~/Documentos outra forma de representação ls $HOME/Documentos
Usando variáveis no shell scripting
As variáveis são armazenadas na memória do processo shell em execução. Cada variável tem um nome único e um valor associado a ela.
No que diz respeito ao limite de quantas variáveis o shell pode armazenar, isso geralmente depende da quantidade de memória disponível.
Escreva quantas quiser, quando você substitui uma variável por outra de mesmo nome, a anterior deixa de existir.
Como declaração uma Variável: Primeiro, você declara uma variável atribuindo um valor a ela, como fazer isso?
Em shells Unix e Linux, o sinal de igual = é comum de ser usado para atribuir esse valor.
titulo_da_variavel="teor_da_variavel"
É importante dizer que o título da variável só pode conter letras (a-z, A-Z) e sublinhados _ os caracteres subsequentes podem incluir números (0-9).
Após ter suas variáveis declaradas, acesse os valores armazenados em seus próximos comandos.
Para acessar o valor armazenado na variável, você usa o caractere $ seguido pelo nome da variável.
vou usar o comando echo, seguido pelo título da variável $nome para assim acessar seu conteúdo.

01 Você pode economizar digitação armazenando o caminho do arquivo em uma variável e, em seguida, usando essa variável nos próximos comandos com o operador &&
file_path="$HOME/entrada.txt" grep -c "meu texto" "$file_path" && grep -n "meu texto" "$file_path"
02 Calculando a soma de dois números 897+675:
num1=897 num2=675; soma=$((num1 + num2)); echo "A soma de $num1 e $num2 é igual a $soma"
(minimalista) I=897 II=675; soma=$((I + II)); echo "$soma"
03 Repete o nome dos arquivo ou diretório da sua home com uma mensagem embutida.
diretorio="$HOME/"; for arquivo in "$diretorio"/*; do echo "Processando o arquivo: $arquivo"; done
04 Lendo entrada do usuário e usando como parte de um comando.
echo "Digite seu nome:"; read nome; echo "Olá, $nome! Bem-vindo ao nosso sistema."
Dicas de sites para aprimorar sua compreensão dos comandos Linux: link¹
 VOLTAR AO TOPO
VOLTAR AO TOPO VOLTAR AO ÍNDICE
VOLTAR AO ÍNDICE- em Ter 07 Nov 2023, 1:28 pm
- Procurar em: Como instalar o Linux
- Tópico: INSTALAÇÃO ARCH LINUX - BIOS-Legacy, Triple-Boot, XFCE, /home, games
- Respostas: 310
- Vistos: 9358
|
|
|